How to Fix Windows Update Error 0x8007371b?
- Lauren Walsh

- Feb 9, 2021
- 2 min read
Many Windows 10 users facing a number of errors and asked for help on the Microsoft forum. One of the errors is 0x8007371B, and when the users are trying to install the update, they get this error on their system. This error mainly occurs because the data is damaging or missing, so the update is unable to run correctly. If you are one of them who deal with the same issue, then here are some steps mentioned below.
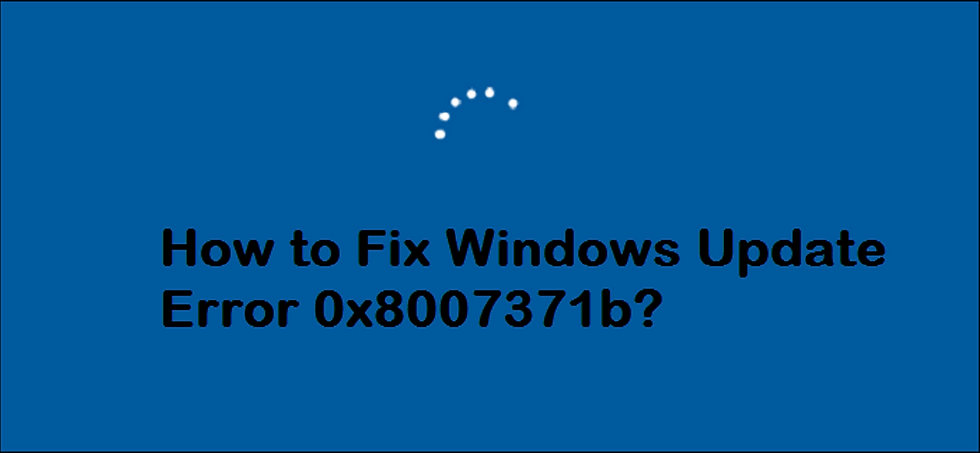
Fix the Update
To fix the update, follow these on-screen steps provided below:
Press the Windows icon to launch the Search panel.
Thereafter, insert ‘troubleshooting’ in it and hit the Enter key to open the Troubleshooting screen.
Beneath the Settings section, locate the ‘Additional troubleshooter’ option.
Later, click on the ‘Windows Update troubleshooter’ option.
Finally, perform the utility and save the fixes whether any got shown.
Perform the DISM Tool
To perform the DISM tool, follow these on-screen steps provided below:
Navigate to the Windows Search bar on your system.
Then input ‘cmd’ into it and press the Enter button to open the Command Prompt.
Once it launches, right click on it, then pick the ‘Run as administrator’ option.
Now, perform the pursuing commands by hitting the Enter button individually:
Dism /Online /Cleanup-Image /ScanHealth
Dism /Online /Cleanup-Image /CheckHealth
Dism /Online /Cleanup-Image /RestoreHealth
Finally, reboot the system once finish the procedure.
Remove Cache of Windows
To remove the cache of Windows, follow these on-screen steps provided below:
To invoke the Run accessory, press the Win and R buttons simultaneously over your keyboard.
Thereafter, input ‘services.msc’ in it and press the Enter button to open the Services screen.
You should locate the ‘Windows Update’ option and right click on it, then pick the Stop option.
To open the File Explorer, hold the Win and E buttons altogether over your keyboard.
Then search for this location: %windir%\\SoftwareDistribution\\DataStore.
Now, hold the Win and A keys on the keyboard to choose all content.
You should click on the tab of Home and remove all.
Later, launch the Services once again and select the ‘Windows update’ option, then right click on it.
Now, click on the Start option and attempt updating once again.

Uninstall Third-party AV Utilities
To uninstall third-party AV utilities, follow these on-screen steps provided below:
To invoke the Run accessory, press the Win and R buttons simultaneously over your keyboard.
Thereafter, insert ‘appwiz.cpl’ into it and select the OK button to open the ‘Program and Feature’ screen.
Go to the third-party program beneath the ‘Uninstall’ or change a program’ and right-click on it.
You should choose the ‘Uninstall’ button to remove the application.
Later, pursue the on-screen steps and check whether the issue persists.
Scan PC Files
To scan PC files, follow these on-screen steps provided below:
Firstly, invoke the screen of elevated Command Prompt on your system.
Then insert the SFC command in the pop-up screen: sfc /scannow
After that, hit the Enter button to perform the System File Checker command.
You have to wait to complete the scan process and show it scanning result.
In case the scan result says Windows Resource Protection fixed damage files, reboot the desktop or laptop.
I am extremely passionate about blogging, running websites, and creating content. I have managed to turn my passion into a profession, and blogging has managed to teach me a lot about technology and myself. I write blog posts, instruction manuals, news releases, and technical descriptions, and reviews for many websites such as Office.com/signin







Comments