VIDEO DXGKRNL FATAL ERROR ON WINDOWS 10: HERE ARE THE FIXES
- Lauren Walsh

- Feb 8, 2021
- 2 min read
BSOD errors are very familiar to Windows OS, and VIDEO DXGKRNL FATAL ERROR is one of them. This BSOD error message rarely arises on the system. This error indicates the violation in the MS DirectX graphics kernel subsystem. Typically Blue Screen VIDEO_DXGKRNL_FATAL_ERROR comes in to look after updating the Windows system. So, if you are dealing with the same problem, then here are some fixes provided below.
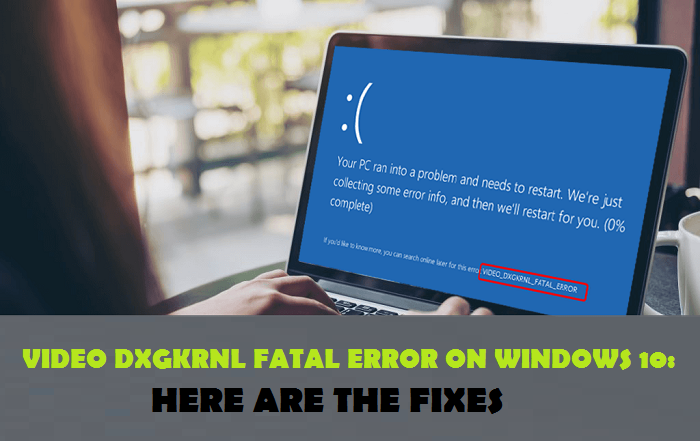
Perform the Hardware Troubleshooter
To perform the hardware troubleshooter, follow these on-screen instructions provided below:
At first, launch the Settings application on your system.
Then click on the section of ‘Update & Security.’
You should select the Troubleshoot option from the left side menu.
After that, reach the right panel and pick the ‘BSoD’ option, then choose ‘Run the troubleshooter.’
Now, pursue the steps over the window to finish the troubleshooting instructions.
Perform System File Checker Scan
To launch a system file checker scan, follow these on-screen instructions provided below:
Navigate to the Windows icon button on your keyboard and click on it.
Once open the Search bar, input ‘cmd’ into it and hit the Enter key to open the Command Prompt.
After invoking it, input the pursuing line and hit the Enter button: sfc/scannow
You have to wait to complete the procedure.
In case the resolution is found, this will be applied automatically.
Finally, close the Command Prompt screen and reboot the system.
Perform DISM Scan
To perform DISM scan, follow these on-screen instructions provided below:
Once again open the Command Prompt by hitting on the Windows button on your keyboard.
Thereafter, input the pursuing command and hit the Enter button: DISM /Online /Cleanup-Image /RestoreHealth
You have to wait to complete the scan process.
Now, reboot the system and attempt updating once again.

Reinstall the Graphic Card Driver
To reinstall the graphic card driver, follow these on-screen instructions provided below:
To invoke the Power User menu, hold the Win + X keys combination on the keyboard.
Thereafter, click on the ‘Device Manager’ option.
You should locate the driver you would like to delete and right-click on it.
Then select the Uninstall option through the menu.
In case available, mark the ‘Delete driver software for this device’ box and then click on the OK button.
Reset the Windows 10 and Check the Hardware
To reset the Windows 10 and check the hardware, follow these on-screen instructions provided below:
Firstly, reboot the system to begin the ‘Automatic Repair’ process.
Then go to the ‘Troubleshoot’ option and click on it.
You should click on the ‘Reset this PC’ option.
Reach the ‘Remove everything’ option and select it.
During this process, you might be requested to input the Windows 10 installation media.
You should pick the ‘Only the drive where Windows is installed’ option and then select ‘Just remove my files.’
Later, hit the button of Reset.
Now, pursue the steps over the window to finish the reset procedure.
I am extremely passionate about blogging, running websites, and creating content. I have managed to turn my passion into a profession, and blogging has managed to teach me a lot about technology and myself. I write blog posts, instruction manuals, news releases, and technical descriptions, and reviews for many websites such as Mcafee Login







Comments